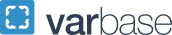DegreeMAP for Students
DegreeMAP is a tool that students and advisors can use to (M)easure (A)cademic (P)rogress toward completion of a student's degree or certificate program. The tool will display the requirements for the student’s program of study and apply their coursework (also known as academic history) to those requirements. Some programs may also contain non-course requirements needed for graduation, such as required exams, papers, dissertation, colloquium and more. DegreeMAP can include in-progress and preregistered courses to show how currently-enrolled classes will apply to requirements. DegreeMAP is an advising tool intended to be used by students collaboratively with their advisor to keep track of outstanding requirements, to assist in selecting courses during registration, and to help students make the best use of their time here at GW. Please note that your registration standing is based on your total credits earned on your transcript, not your DegreeMAP progress. DegreeMAP is available for all undergraduate students who matriculated in 2007 or beyond and graduate students who matriculated in 2010 and beyond with the exception of the MD and SJD programs. If your requirements are not showing in DegreeMAP or if you have any questions about how your courses are applying, please contact your academic advisor.
DegreeMAP Benefits
DegreeMAP reduces confusion by providing the ability to monitor progress toward program completion, review outstanding requirements prior to registration, and in some cases can also reduce time-to-completion. The use of DegreeMAP brings a measure of consistency to the application of University and School/College rules.
Included within DegreeMAP is a powerful exception handling capability to allow for Schools and Colleges to grant specific exceptions for individual students on individual requirements. If your academic history is not being applied the way you expect, please contact your academic advisor. They can advise on the school-specific policies for making requests for exceptions to your program.
DegreeMAP provides the following benefits:
- Provides a framework for meaningful conversations between students and advisors
- Improves transparency about program requirements
- Facilitates tracking of progress toward program completion
- Serves as a planning tool for future registration
- Assists in making more strategic course registration choices
- Documents advisor notes and exceptions permitted for individual students
- Offers "What If..." functionality to see the potential impact of planned course registration on current curriculum or explore the potential effects of a change in major, minor, or concentration
- Offers GPA calculators to project cumulative GPA
DegreeMAP Overview
Disclaimer: DegreeMAP is an advising tool and is not a contract. It is the responsibility of each student to be aware of and understand the requirements of the selected program in accordance with the University Bulletin. Students should contact their academic advisor for assistance in interpreting or verifying the accuracy of any information contained within DegreeMAP. DegreeMAP is not an academic transcript and it is not official notification of completion of degree or certificate requirements.
- Accessing DegreeMAP for Students
A DegreeMAP account is created automatically for students who have accepted their offer of admission to a degree or certificate program. To access DegreeMAP, go to GWeb and follow the instructons for logging in.
Students will see a Students tile with an "Access DegreeMAP" link. A new browser tab will open with the DegreeMAP application ready to view a Worksheet showing progress toward completion of their program.
- Navigating DegreeMAP
At the top of the DegreeMAP "Responsive Dashboard" is a header bar which helps users navigate through the application including Worksheets (also known as Audits), Plans, and Links.
Image
- Worksheets: Tracks degree and certificate program completion. Worksheets must be at 100% to be awarded during the Graduation Clearance process.
- Plans: Used in advising to create an academic plan of study to map out how the student plans to complete coursework and other requirements term by term
- Links: Provide quick access to resources which may be helpful when using DegreeMAP (ex. University Bulletins, Schedule of Classes, DegreeMAP resources and training, FAQ's, etc.)
Student Data Card
Persistent on all pages that focus on a student (ie. Worksheets, Exceptions, and Plans) is a student data card that contains curricular information, class level, academic standing, time status, graduation application status, any prior degrees or certificates awarded at GW, and advisor name(s). If more than one program is associated with the student, then a Degree dropdown menu will appear to the right of their name.
Image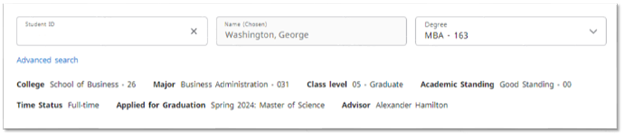
- Navigating a Worksheet
Student Data Card and Degree Progress
Navigate to a worksheet by clicking the Worksheets button at the top of the DegreeMAP screen.
Image Image
Image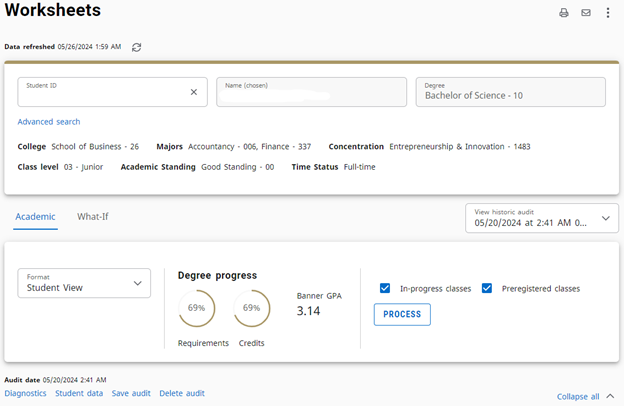
Note: Some programs have opted to only display a Requirements gauge. A total number of credits will be noted in the program/major block and fallthrough courses are not counted toward the total number of credits required.
Image
Data Refresh
Data is refreshed from Banner periodically throughout the day, so it can be helpful to look for certain indicators on the Worksheet to confirm when changes have been made.
The "Data refreshed" date and time shown above the Student Header Card indicate the last time the student’s academic data was copied from Banner:
Image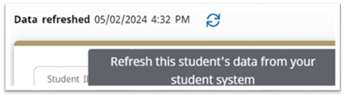
If you hover over the Data refreshed label, the hover text indicates the last date and time the student's data changed in Banner. This date may be older than when it was refreshed if no registration, grades, or other student data has been updated in Banner recently.
Image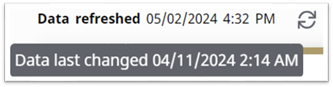
Process an Academic Audit
After student data is brought in from Banner, the DegreeMAP auditor applies coursework to curriculum requirements that have been coded in DegreeMAP configuration tools. If new data is found when refreshed as described above, then a new audit will be generated automatically. Users can also generate a new audit on demand by clicking the Process button.
Users can opt to include or exclude In-Progress or Preregistered Classes to see how progress will be impacted. Degree progress % complete gauges will reflect inclusion or exclusion of these items. For example:
DegreeMAP will default to include all classes on the transcript (graded and ungraded coursework):
Image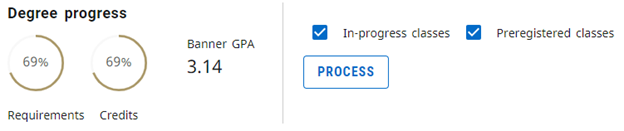
Unchecking "In-progress classes" will remove all ungraded courses in the current or past terms, re-evaluate all remaining courses, and update progress accordingly. This can be helpful if you want to confirm how current courses will apply to requirements if future courses are dropped.
Image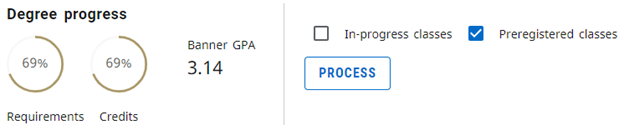
Unchecking "Preregistered classes" will remove all courses in a future term, re-evaluate all remaining courses, and update progress accordingly. This can be helpful if you want to confirm how current courses will apply to requirements if future courses are dropped.
Image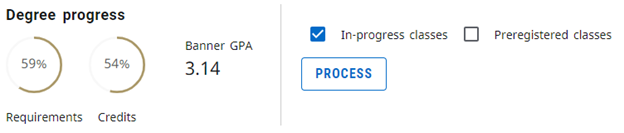
Unchecking "In-progress classes" and "Preregistered classes" will remove all ungraded courses in the currrent term and future term(s), re-evaluate all remaining courses, and update progress accordingly. This can be helpful if you want to confirm how all courses will apply to requirements if only graded courses are considered.
Image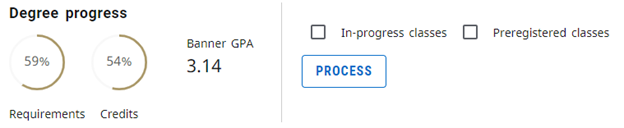
View Historic Audits
The View Historic Audits drop down is comprised of snap shots of the student's audit at the time it was last processed. Upto threeof the last processed audits will be viewable atfor active programs. When a fourth audit is processed then the oldest version will drop off the list. It may also include audits that are saved at the point of review for graduation from a prior program or by the Office of the Registrar for administrative purposes.
Image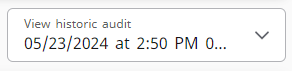 Image
Image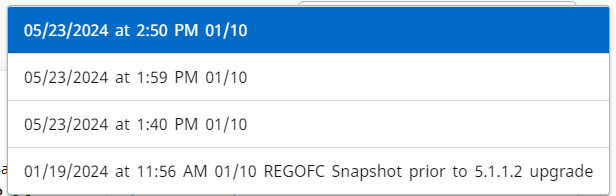
Expand and Collapse Requirement Blocks
The academic audit is a series of blocks that define degree and program requirements. All blocks initially load as expanded in a desktop view; for mobile users all blocks initially load as collapsed. You can manually expand or collapse individual blocks by clicking the arrow in the upper right of each block or expand/collapse all block by clicking the link at the top of the audit.
Requirement blocks can be collapsed and expanded for ease of navigation. Requirements are arranged by degree, University level (if applicable), School/College level (if applicable), major(s), minor(s), concentration(s), and may include special requirement blocks.
Image
Informational Cards
Below the requirement blocks there may also be several informational cards generated by the auditor including: In-progress and Preregistered Courses, Insufficient, Not Counted, Fallthrough General Electives, Exceptions (if applicable, they will show within the audit and summarized below), Notes.
In-Progress and Preregistered Courses
The In-progress block lists all courses that have not received a final grade, withdrawal, or incomplete.
Insufficient
Insufficient Courses are those that do not meet the minimum grade requirement to be applied to the degree program.
Not Counted
Not Counted courses are courses which count toward the official transcript, but are not factored into the overall program credits and GPA in DegreeMAP. Courses may fall into this section if they are administrative designations, registration placeholders, repeated courses that can't be counted, or by advisor request in accordance with academic policy. In some cases a "Reason" will be specifically stated or a general "Exceeds allowable courses" will be noted. Over time the general statements will be phased out where possible in favor of specific guidance to offer greater transparency in interpreting the exclusion from the worksheet.
Image
Note: Courses in Not Counted will be indcated in the Class History tool's Section column as follows:
Image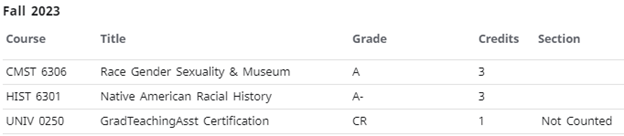
Fallthrough General Electives
Fallthrough General Electives are courses which count toward the overall program credits and GPA (included in the Degree block), however, they did not fit a specific curricular requirement defined in the bulletin. These should be reviewed for eligibility to apply toward a requirement through the Petition process.
Image
Note: Courses in Fall-through will be indicated in the Class History tool's Section column as follows:
Image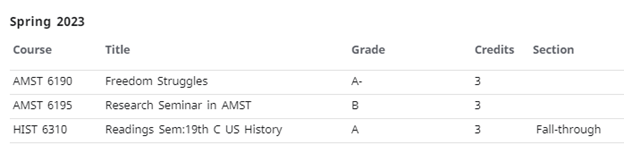
Exceptions (if applicable)
If applicable, any administrative or academic exceptions that have been applied to the worksheet will be listed at the bottom
Image
Changing Worksheet Format
On the Worksheets page, you can view the student data in several different formats:
Image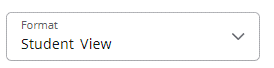 Image
Image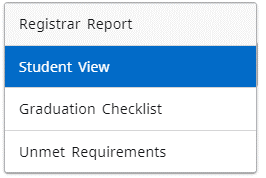
- Student View (default): Detailed view of student’s program progress and “advice” to describe how requirements can be met.
- Graduation Checklist: Pared down list of requirements with courses applied, no advice.
- Unmet Requirements: Pared down list of requirements without courses or advice.
- Interpreting Requirements
University Bulletin
DegreeMAP reflects academic requirements that are published in the University Bulletin so it is critical to reference both resources to be sure requirements are interpreted correctly in accordance with the curriculum described in the bulletin.
Block Structure and Types
The Worksheets each consist of header information, then a series of Blocks reflecting requirements for the overall Degree followed by any College/School, Major, Minor, Concentration, or special blocks, the legend, and the disclaimer.
The Degree Block
The degree block is the first block of requirements and it drives what happen with all subsequent blocks (ex. what credits are factored into the degree). Each block has a header with the Block Title, a level of completion indicator, the Academic Year when the program was declared (note this may vary depending on when each major, minor, or concentration was declared). Some blocks also include a number of Credits Required (if specified as a requirement in the Bulletin), the Credits Applied (if Credits Required is listed), and the GPA for the courses that were applied to the block.
Each degree block will list progress toward minimum credit and GPA requirements, hyperlinks to easily navigate to program blocks and any non-course requirements (if applicable).
Credits applied in the Degree block will include any courses applied to the major block AND any electives that are listed in Fall through General Electives. Credits applied in any other type of block described below to NOT include credits that are listed as Fall through General Electives.
Image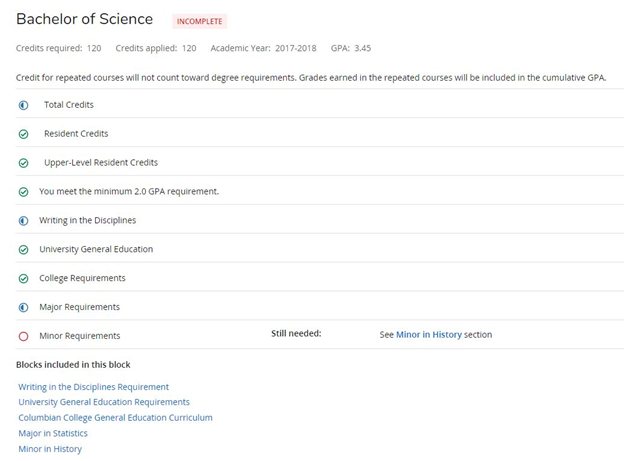
Major, Minor, and Concentration Blocks
The Program blocks are structured similarly to the Degree Block, but they focus in on requirements for a specifice major, minor, or concentration.
On the left side of the Worksheet is a requirement label, and on the right is "Advice" on what to take to complete the requirement. The statement “Still Needed:” will appear with a single course, a list of courses, or “proxy advice” giving students additional information on how to complete the requirement.
If a course has been applied to the requirement, the subject and course number will be listed next, followed to the right by the course title, grade received, number of credits, and the term in which the course was taken.
Image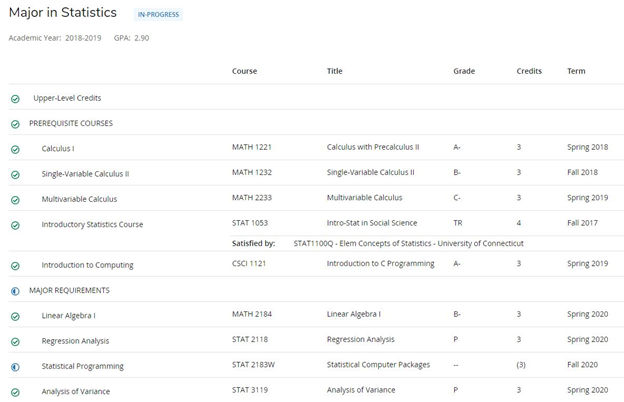
Example:
Image
Additional Course Information
Courses listed following the “Still Needed” statement are hyperlinks. Clicking the link pops a new window with additional information about the course, including the course description, any course attributes associated with the course, and when the course is scheduled to be offered in any future terms (when applicable).
Image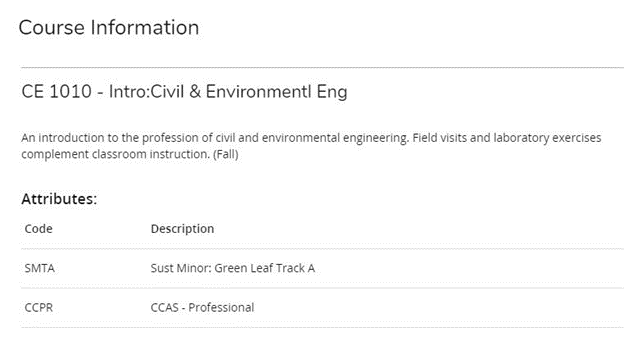
Legend
At the bottom of every Worksheet is a Legend indicating the following statuses:
- Complete: Requirement is met
- In Progress: Requirement will be met upon succcesful completion of currently appplied coursework
- See advisor: Requirements are almost met, but certain minimums are not met. This may include minimum grades, GPA, credits or classes in a specified subject or numeric range, etc.
- Not complete: Requirement is not met
- Prerequisite: Course may have a prerequisiste. See Bulletin and Schedule of Classes for confirmation during specificed term.
- Wildcard and Ranges
- @ is wildcard that is a stand in for any number. For example "ENGL 25@" represents any course with the number 2500 through 2599
- A range is represented with a colon between a lower number an a higher number. For example "ENGL 2000:2999" will allow any course numbers 2000 through 2999.
- A requirement that calls for a 2000-level course could be represented as "2@" or "2000:2999" and may vary from program to program.
Image
Disclaimer
Every audit concludes with the disclaimer that reminds students of their responsibility to be aware of and understand the requirements of their selected degree program in accordance with the University Bulletin.
Image
- GPAs in DegreeMAP
A variety of GPA types will appear throughout the audit. The progress bar shows the Overall GPA that was pulled directly from Banner. This should be aligned with the transcript GPA and includes coursework regardless of whether it was applied to your DegreeMAP requirements.
Image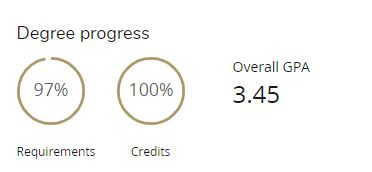
The header GPA in the Degree Block is calculated by DegreeMAP and includes courses that have been applied to block requirements and Fallthrough General Electives. The Degree Block GPA may differ from the overall cumulative GPA based on the courses that are applied to requirements within the block and courses that may have been moved to the "Not Counted" section of the audit.
Image
The header GPA in all other blocks reflects courses that were applied in that block as well as any courses that may have been eligible to apply to the block but fell into the "Insufficient" block because it didn't meet the minimum grade requirement.
- Additional Tools and the More Menu
Additional Tools
In the upper right-hand corner of a student's Worksheet you'll see icons for additional tools and the "More" menu:
Image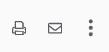
Printer Button
The printer button opens a PDF version of the selected student's Worksheet:
Image
Note: Please refer to the Privacy website for guidance on records retention and disposal policy.
Contacts Button
The contact button displays student’s GWU email, assigned advisor(s), and advisor email:
Image Image
Image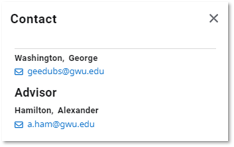
Note: Some schools choose not to maintain advisor information in Banner or they use an advising model in which specific advisors are not assigned to specific students so some students will have an advisor displayed.
More Menu
The "More Menu" button appears as stacked ellipses and includes GPA Calculators, Class History (for courses on the same level transcript for the program displayed), and Notes.
Image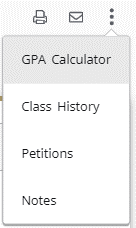
GPA Calculators - Temporarily Disabled pending defect resolution
There are three different GPA calculators: Graduation, Term, and Advice. The calculators can help students set realistic goals at the beginning of the term or academic career and calculate their end-of-term GPA using actual academic information.
Image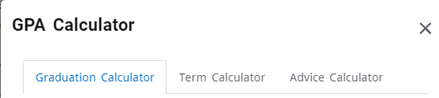
- Graduation Calculator: Gives a general view of the average GPA a student will need to earn over their final "X" number of credits to achieve their desired GPA by graduation.
- Term Calculator: Allows students to predict what their GPA will be after completing the current term. Classes can be deleted or added to see how adding or dropping classes will impact the GPA.
- Advice Calculator: Used to figure out how a student can raise or lower their GPA using actual grades as advice.
Class History
Class History can be used as a quick reference for coursework, credit totals, and GPA summary by term as a supplement to the worksheet, but it is NOT considered a transcript. Unofficial Transcripts can be viewed in GWeb or by submitting a transcript request through the Office of the Registrar.
Image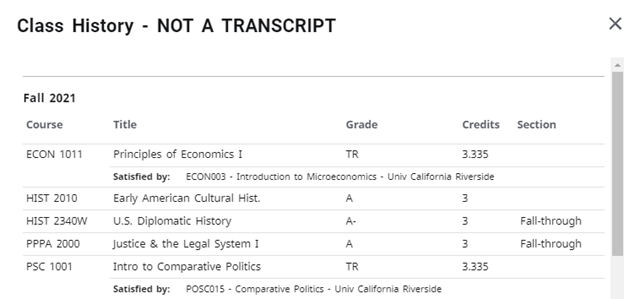
Term Summary
Image
Notes
Notes allows users to document academic advising on student records. Notes are viewable by the student and any staff member with access to DegreeMAP. A preview of all notes that have been entered for the student displays initially. The date the note was created, the author of the note and whether the note is internal will display for each note.
What-If Audits
DegreeMAP also allows students and advisors the option to run a "What If…" audit which apply their current academic history to a different set of requirements so that they can discuss how adding or dropping a major, minor, concentration, or class will impact their progress toward completion. "What-if…" audits allow a student to “try on” changes to their record to see how their progress will be impacted based on enrollment in new courses or curricula. The “Future Classes” functionality allows students to add planned courses for the semester to see how they would apply to their current curriculum before they register. The “What-If Analysis” allows students to explore the requirements for an alternate program of study without changing their currently declared program.. "What-If..." tools can be useful for students considering adding a class or adding or removing major, minor or concentration or considering enrolling in a second program (such as a certificate) because it can show a complete picture of how their progress will change when courses are reapplied in the new scenario.* Students are encouraged to use the What-If audit in consultation with their academic advisor.
* Transferring colleges or changing majors may require specific credit or GPA requirements. Please consult the college or major you wish to change to for more details.
The What-If tools are available on the Worksheets tab in DegreeMAP located under the student header to the right of the Academic view tab.
- Impact of Future Classes on Current Curriculum
To explore the "Future Classes" functionality click the "Use Current Curriculum” checkbox and enter planned courses.
- Exploring a Curriculum Change
To explore a curriculum change (adding or dropping a major, minor, concentration) leave the “Use Current Curriculum” checkbox unchecked. Select or deselect In-progress and/or preregistered classes, as preferred, and select your updated program information. Be sure to include the effective Academic year, Degree, Level, at least one Major and College that offers your primary major. If considering a second major, minor or concentration, click the drop down to the right of “Additional areas of study” to reveal a “+” button that will allow additional curricular information.
The next section is labeled "Areas of Study." Choose the Major, Minor, College, and/or Concentration that you are considering. In order to accurately represent the degree requirements for the selected program of study, the Major and the College sections should be selected.
It is strongly advised that you work with your academic advisor when choosing Major, Minor, College, and/or Concentration to review as it may be possible that the combination you have chosen is not a possible degree path.
Courses entered here will display as "Planned" and will be applied to program requirements where appropriate.
Once you have selected the course elements of the desired program of study, click the Process button at the bottom of the screen to generate the What-If audit. This audit is not saved anywhere and will NOT change your current curriculum.
Courses that are "PLANNED" show on the What-If worksheet with the grade "PLAN" and the term "PLANNED."
Courses that do not apply to the requirements chosen in the What-If go into Fallthrough Courses section. Classes that apply to the student’s current degree and not to the What-If requirements will go into Fallthrough Courses, but are still applying to the credit total and GPA.
Plans
The Student Educational Planner (Plans) can be used to help map out how a student will make progress toward completion of their program by assigning requirements to specific terms over time. It's a helpful tool to plan for registration each semester side-by-side with the Plan Ahead feature available in GWeb.
- How to Use Plans
Create or View a Plan
Click on the “Plans” tab in the menu bar at the top of DegreeMAP.
Image
The default view leads you to the “Plan List” page that will display any previously created plans by you or your advisor as well as the option to create a New Plan. To apply a plan to a record, click on the “New Plan” button to the far right and a “Create Plan” window will now appear. Select “Blank Plan" to create a plan from scratch.
Image
Blank Plan
The “Blank Plan” button will prompt you to “Select a Starting Term” to begin planning from. Students may want to select the term they started if they'd like to map out coursework they've already completed to look at their complete program, or they may choose a current or future term if they only want to focus on coursework that they have left to complete. Select a term and click "Submit."
Image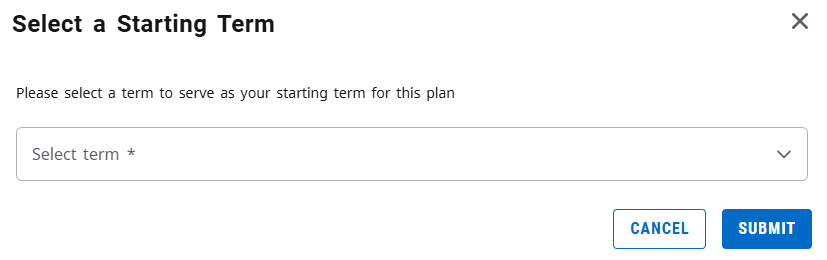
In the “Edit Plan” window, add a description of the plan in the text box then click the “Save” button. The title should be whatever is meaningful to advisors and students, and it can be changed as needed, so something as simple as "Draft Plan" is fine to start building your plan. Click "Save."
Image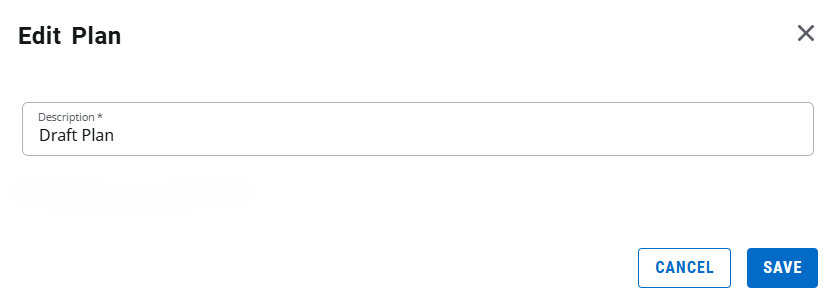
A blank plan will appear with the selected start term. Click the “Add term” button at the top right to add each term through the anticipated graduation term of completion.
Image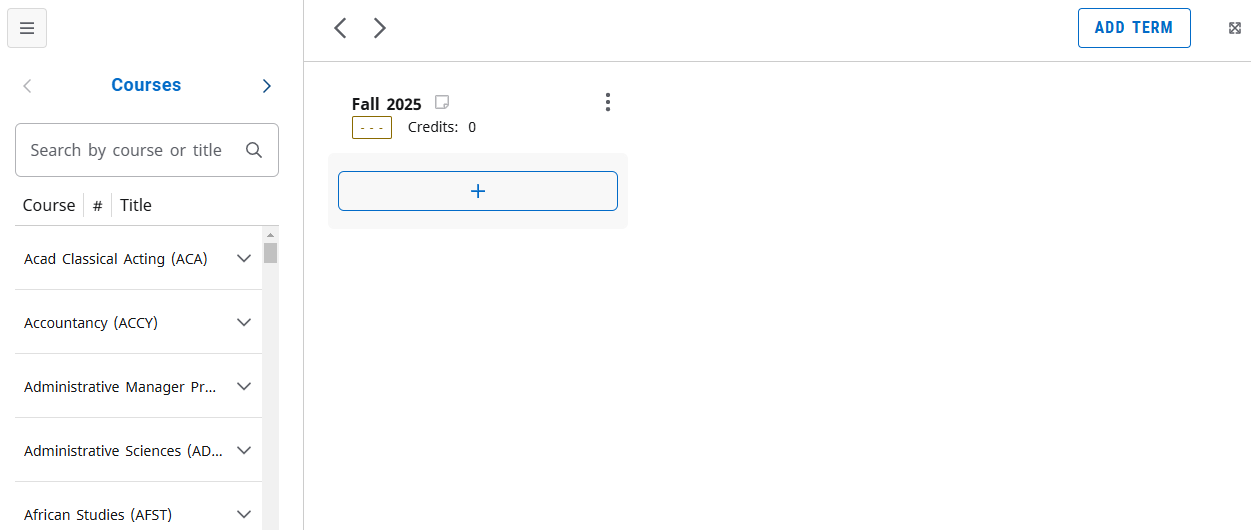
After your terms are added click the button with the Plus sign to add requirements to each term to help map out when they need to be met.
For each course requirement that is added to the plan, there will be an ellipses menu to the side where you can access a new menu:
Image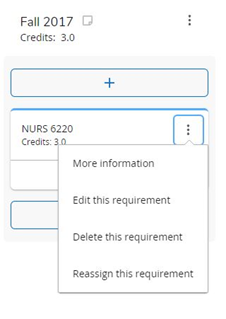
More information
By clicking this menu option, a new pop-up window will appear where the specific course information will be displayed:
Image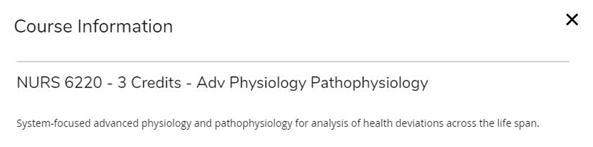
Edit This Requirement
Choosing this option will lead you to the “Edit requirement” pop-up menu. From here you can change what course requirement this is by typing in the new course information and hitting the magnifying button to generate a search. You can also adjust the minimum grade by clicking on the “Minimum grade” box and selecting the one that you need.
Image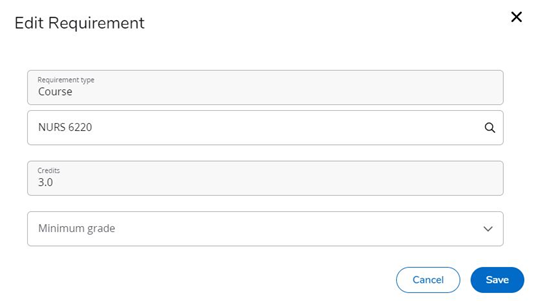
Delete this Requirement
By clicking on this, a “Delete Requirement” pop-up window will appear and will give you the option to either exit out, or to verify that you would like to delete the selected requirement.
Image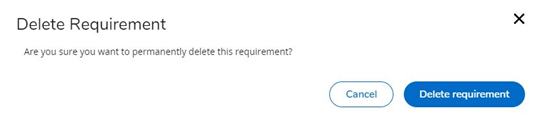
Reassign this Requirement
Image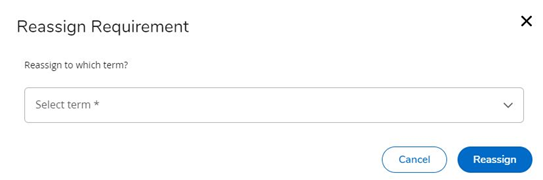
Provides the option to relocate the selected course to a different term using the “Select term” drop-down menu. Once the term has been selected, hit the “Reassign” button to confirm the changes.
- Requirement Types
- Choice: Choose from two or more specific courses or from a set using the @ wildcard. Ex.:
- Two specific courses: “BISC 1115 or CHEM 1115”
- 2000-level or 6000-level history course: “HIST 2@” or “HIST 6@”
- Any course with a specific attribute: “@ @ with ESIP”
- Course: Must take a specific course
- GPA: Must meet a specific overall or major GPA by designated term
- Non-Course: Must meet a specific non-course requirement (from SHANCRS in Banner)
- Placeholder: General reminders to complete an action. Current options include: Apply for Graduation, Comment, Elective, General Education Requirement, Major Requirement, Minor Requirement. For use when a specific type described above is not yet defined. Placeholders are NOT tracked.
- Choice: Choose from two or more specific courses or from a set using the @ wildcard. Ex.:
Questions about DegreeMAP?
Students should contact their academic advisor with any questions they have regarding the information presented in DegreeMAP.