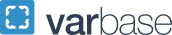How to Register
NEW: Plan for registration using the new Plan Ahead feature in GWeb. This will allow you to create up to 5 plans when preparing for registration. Please see the following video guide on how to use Plan Ahead.
You can follow the steps below to register for classes. Additionally, the following materials are available to assist you with registering for classes. Please ensure GWeb is only open in one browser across all devices (e.g. laptop, mobile phone, tablet) when registering.
Note that adding classes to your "Summary" does not register you. You must click "Submit" to complete your registration.
- Logging in
- Registering for Classes
- Registration Errors
- Prepare for Registration
- Search for Sections
- Conditional Add/Drop
- Accepting a Seat from the Waitlist
- Variable Credit Adjustments
Logging in
- Go to GWeb.
- Log into GWeb using your UserID and password.
- Go to Register for Classes under the Student Menu.
- Click on Register for Classes.
Registering for classes
- Once registration is open, students can use the “Register for Classes” link and begin the registration process. The “Register for Classes” will always display on the screen, but you will not be able to access it for the term until your registration period has started. See the Fall/Spring Schedule or Summer Sessions for information on when registration is available.
- Click on “Register for Classes.” Then select the appropriate term from the “Select a Term” screen. You may be asked to confirm your login information when first entering the Register for Classes page.
- The “Register for Classes” screen will appear. If you know the CRNs for your course(s), choose Enter CRNs. This is the fastest way to register for classes.
- Enter the CRNs for each section. Click “Add Another CRN” to add lines for additional classes.
- For linked lecture and discussion/lab/recitation courses, be sure to include the CRNs for both sections. When you have entered all the CRNs, click “Add to Summary”. This does not register you for the courses. You must click submit in the next step to complete registration.
- After clicking “Add to Summary” the courses will be added as “Pending” under the Summary section. Click “Submit” to complete registration.
- The courses will show as “Registered” under the “Status” column if registration was successful.
Registration Errors
- When there is an error that prevents registration, this will display in the “Status” field as “Errors Preventing Registration”.
- You can hover your mouse over this message to see additional details. Choose “Remove” from the “Action” drop-down menu and click “Submit” to remove the course from your summary and continue registration. Error message details will also appear in the top right hand corner of the registration page.
Common Registration Errors
- “This course is closed, but a waitlist is available. To add yourself to the waitlist, select “Waitlisted” from the dropdown menu and click “Submit Changes.”
- The course is full and has a waitlist option. You can waitlist for the course or choose another class that is open. See the Waitlists page for more information.
- “You must register for both a Lecture and a Laboratory, Discussion, etc. Please consult the Schedule of Classes for appropriate linked sections. You are missing the Laboratory.”
- You entered the CRN for a lecture section, but not a linked discussion section (or vice versa). You need to input the CRNs for a linked lecture and discussion section at the same time. Go back and try to register for the course again, submitting both CRNs. If you added both CRNs, there may be another error preventing you from registering from one of the sections.
- “Prerequisite Error: You have not satisfied a prerequisite course or minimum test score required for this course. External credits must be applied to your record as the specific GW course equivalent.”
- The course you are attempting to register for requires another course or a minimum test score as a prerequisite .
- Time Conflict Error: This course conflicts with CRN [conflicting course CRN]. You may not register for two overlapping courses.
- This course overlaps with another course you are registered for, or tried to register for.
- “Field of Study Restriction – Field of Study. Please consult the Schedule of Classes for additional information.
- This course is only available to students within a specific program.
Preparing for Registration
- Use the “Prepare for Registration” link to check your status and ensure you do not have any holds before registration opens each semester.
- Select the appropriate term from the “Select a Term” screen. You may be asked to confirm your login information when first entering the “Prepare for Registration” page.
- The “Prepare for Registration” page will show if you are eligible to register for the selected term. If you have a registration hold on your account, the notification would appear in red with an exclamation point. You can also see your earned hours on this page. Earned hours determine when you will be eligible to register for the term. See the Fall/Spring schedule for semester specific registration dates.
Search for Section
Search for sections before registration is open
- “Search for Sections” can be used to view the schedule for a semester before registration has opened. Click on “Search for Sections” from the main registration screen.
- Select the appropriate term from the “Select a Term” screen.
- The basic search allows you to search for a section by subject, course number, keyword, and/or title. A keyword search looks for matches in the course title and description, while a title search shows results for title matches only.
- You can search for multiple subject codes at once by listing them in the Subject field.
- You can enter a course number in just the first Course Number field to search for a specific course, or search for any course numbers within a range.
- Click on “Advanced Search” for additional search criteria, including instructor, course attributes, meeting days, and open sections only. Note that sections with waitlists available may show up in the open sections only search. Click Search to see section results.
- The results will display the course subject, course number, section, title, credit hours, CRN, instructor, meeting times, status (seats remaining), and course attributes.
- You can click on a course title to see additional information about the course including text book information, course comments (under “Additional Information”), and course restrictions or prerequisites that will impact registration.
Search for sections after registration has opened
- You can also search for sections with the “Register for Classes” link after your registration period has started for the term. The search options are the same in “Register for Classes” as “Search for Sections” but the results here are a little more detailed.
- In this search you can see “Time Conflict” on courses that conflict with your current registration. If you want to switch into this time conflict course, see instructions under “Conditional Add/Drop”. You can also click Add on sections from this search to add results to your summary. Remember, adding courses to your summary does not register you for the course. You must click “Submit” in the Summary section to register.
- Add Linked sections by clicking on the "View Linked" icon for the lecture. Choose the lab/discussion section that works and click "Add All" to add both sections to your summary. Click Submit to complete the registration.
Conditional Add/Drop
- Conditional Add and Drop lets you attempt to add a course while dropping a conflicting course. When you use conditional add and drop, you will not be dropped from the conflicting course unless your registration for the new course is successful.
- To conditionally add a new course and drop an existing course, click on the “Conditional Add and Drop” box in the lower right corner with the new course added to your summary to be “Web Registered” and the course you will drop as “Web Drop”. Click “Submit” to process the registration request. You will need to re-check this box for every conditional add/drop situation.
- If the registration action for the new course cannot be completed, you will receive an error message and neither action will be completed.
- When the change is successful, you will see your registration record updated.
Accepting a seat from the Waitlist
- When a seat becomes available in a course with a waitlist, the first student on the waitlist will receive a notification to their official GW email address. The student will have 24 hours from the time of the email to register for the class through the GWeb “Register for Classes” page.
- Follow the instructions for logging in to GWeb and choose “Register for Classes” from the main menu.
- Choose the registration term and click continue.
- From the Summary menu in the lower right hand corner, choose “**Web Registered**” from the dropdown menu under the Action column for the waitlisted course.
- Click “Submit”. The course will display as “Registered” under the Status column if registration was successful. See the Registration Errors section for more information if there is an error preventing registration.
Variable Credit Adjustments
You can adjust the credits for variable credit courses (e.g. dissertation, research) in the Schedule and Options tab on the Register for Classes menu.
- Find the course by either searching or entering the CRN.
- Add the course to your schedule.
- Once the course is added, click on the "Schedule and Options" tab.
- Under the Hours column, any courses that have variable credits will be underlined.
- Click on the credits displayed, and a box will open up to enter the desired number of credits.
- Enter the credits you wish to register for within the valid range and click Submit at the bottom of the page to save changes.