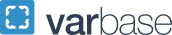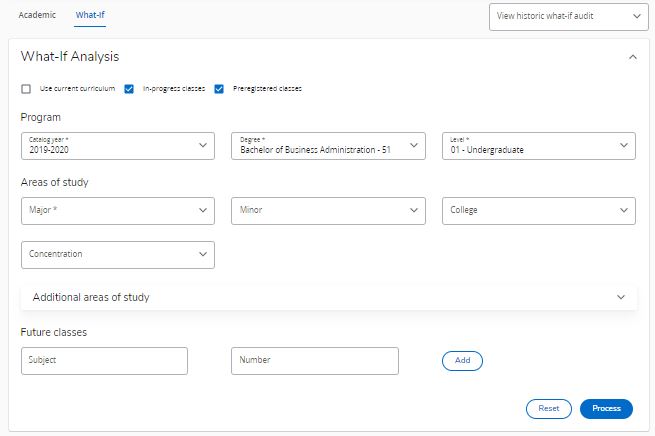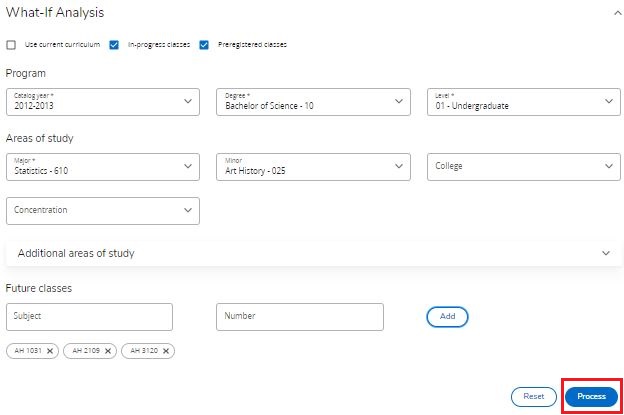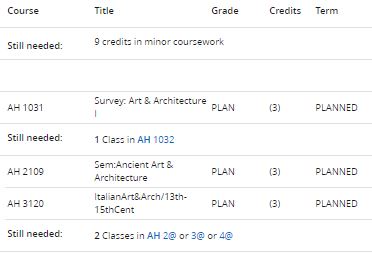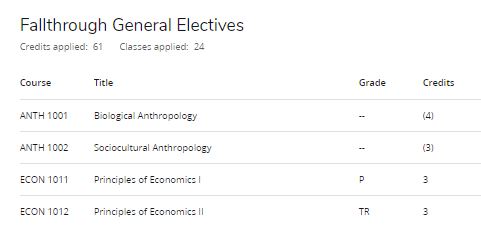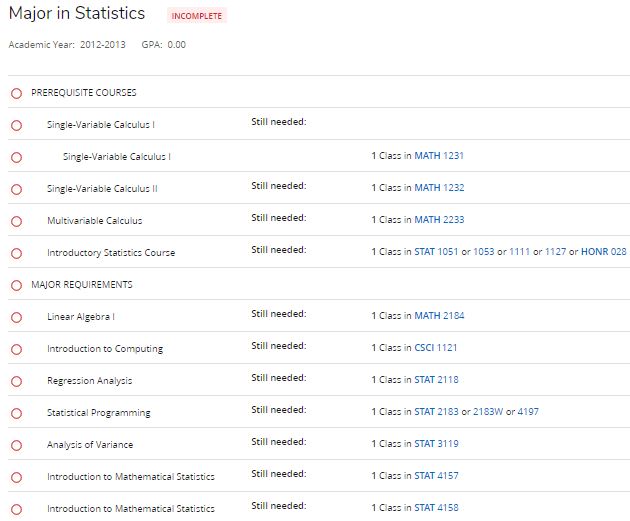Student What-If Audits
"What If…" audits allow a student to explore the requirements for an alternate program of study without changing their declared major. "What If..." audits can be a useful tool for students considering a major change because it can show a complete picture of the degree requirements including all deficiencies before the student actually changes their major and/or college*. Students are encouraged to use the What-If audit in consultation with their academic advisor.
* Transferring colleges or changing majors may require specific credit or GPA requirements. Please consult the college or major you wish to change to for more details.
The What If can be accessed under the Worksheets tab in DegreeMAP. The What If tab can now be located under the student header, right beside of the Academic view tab.
The first section is labeled "What-If." Underneath this are checkboxes that you can select to either use current curriculum, in-progress classes and/or preregistered courses in your processed analysis. This section also includes the Catalog Year, Degree, and Level and these fields default to the Catalog Year, Degree, and Level that you are currently pursuing. The sample student is an Undergraduate pursuing a Bachelor of Business Administration degree with an Academic Year of 2019-2020
Make changes to this section based on the Catalog Year, Degree, and Level of the desired set of requirements. The Catalog Year chosen here will be the Catalog Year that governs the areas of study you choose in your What-If audit. Choose your current Academic Year or a future Academic Year for your analysis.
Areas of Study
The next section is labeled "Areas of Study." Choose the Major, Minor, College, and/or Concentration that you are considering. In order to accurately represent the degree requirements for the selected program of study, the Major and the College sections should be selected.
It is strongly advised that you work with your academic advisor when choosing Major, Minor, College, and/or Concentration to review as it may be possible that the combination you have chosen is not a possible degree path.
Future Classes
The last section is labeled "Future Classes." This section functions the same way as the "Look Ahead" feature. Courses entered here will display as "Planned" and will be applied to degree requirements where appropriate.
The following is how the What-If screen would look to display the requirements for a Bachelor of Science in Statistics and a Minor in Art History with an Academic Year of 2012-2013, with planned courses of AH 1031, 2109, & 3120.
Process Your What-If's
Once you have selected the elements of the desired program of study, click the Process What-If button at the bottom of the screen to generate the What-If audit. This audit is not saved anywhere and will NOT change your current curriculum.
The information shown will now be related to the requirements chosen with the What-If. The Degree Progress Gauges will show how close you are to completion based on the newly selected requirements, and the blocks associated with the What If are listed.
Courses that are "PLANNED" show on the What-If worksheet with the grade "PLAN" and the term "PLANNED."
Courses that do not apply to the requirements chosen in the What-If go into Fallthrough Courses section. Classes that apply to the student’s current degree and not to the What-If requirements will go into Fallthrough Courses, but are still applying to the credit total and GPA.
Just as with the Worksheet, the What If audit is viewable in the Student View or in the Unmet Requirements View. This view will show you only the requirements you have left to complete for the chosen set of requirements.